|
TES CS - creating exterior cells
Часть 3: Работаем с землей
Ага, вы хотите поменять ландшафт! В этой части, мы вместе сделаем маленький островок где-нибудь в стороне от берега. Может быть, потом вы захотите добавить туда маяк или домик? Ну, это уже решать вам, мое дело - показать вам основные приемы работы с землей.
|
|
Открываем мастер-файл Morrowind
Первый шаг к созданию своего клочка суши прозаичен - открываем мастер-файл (и плагин, если вы хотите сохранить изменения).
|
|
|
Переключаемся в режим редактирования ландшафта
Хотя это и естественный порыв, но я все же напомню - включите режим редактирования ландшафта (кнопка слева).
|
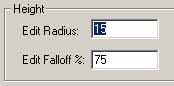 |
Меняем радиус редактора
Рекомендую поменять радиус на что-нибудь между 15 и 30 вместо 5 по умолчанию. Мы, конечно, не собираемся использовать радиус 15 для редактирования ландшафта, мы включили его только для того, чтобы побыстрее переместиться, перейти в сторону от берега, туда, где скоро вырастет остров.
После этого закройте окно.
|
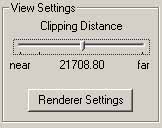 |
Настраиваем clipping distance
Вам нужно увеличить поле зрения при редактировании ландшафта. Советую выставить ползунок примерно на половину. По-моему, это наилучший компромисс между скоростью и расстоянием обзора, а вы решайте для себя сами.
|
|
|
Максимально увеличиваем render window
Также рекомендую сделать render window таким большим, каким только возможно - обзор будет полнее и детальнее.
|
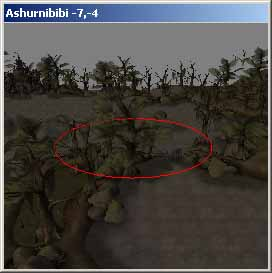 |
Открываем исходную ячейку
Я дважды кликнул ячейку -7, -3 в cell window - мне показалось, что мы можем ееиспользовать. Я захотел взглянуть на запад и на юг (помните, отрицательные значения для x являются западом, положительные - востоком, отрицательные значения для y являются югом, положительные - севером).
Когда вы открываете ячейку, то получаете вид сверху - не слишком удобно.
Поставьте красный кружок куда-нибудь в центр окна и нажмите c. Помните, кнопка с центрировала выделенный объект? Здесь она делает то же самое, только она центрирует боковой вид нашего кружка.
Если вы хотите отцентрировать вид сверху, нажмите t. По-моему, боковой вид удобнее...
Когда вы центрируете (c или t), программа выстраивает направления таким образом, что вверху оказывается север, внизу юг, слева запад, а справа восток. Эти кнопки полезны также если вы, "поиграв" с камерой и видами, потеряли направления (такое может запросто произойти!).
|
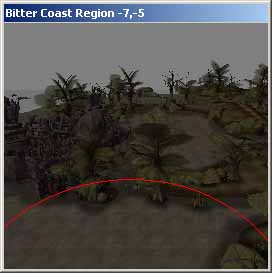 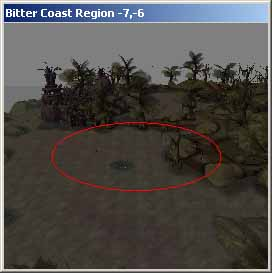 |
Идем на юг
Теперь я научу вас быстро перемещаться, "ходить" по карте.
Переместите ландшафтный кружок в желаемом направлении. В моем случае я решил двигаться на юг, к океану, поэтому я сместил кружок к низу render window. Посмотрите на верхнюю картинку.
Помните: низ=юг, верх=север, слева=запад, справа=восток
Теперь нажмите на клавиатуре с. Кнопка c перемещает ландшафт так, что наш кружок снова оказывается в центре. То есть мы переместились с низа первой картинки в середину второй - сделали "шаг" на юг.
Вы также можете использовать кнопки-стрелки клавиатуры для перемещения по 1/4 ландшафта, однако по-моему метод "ходьбы" эффективнее, так как он позволяет сохранять направления при перемещении.
Продолжайте "идти" по карте, пока не достигнете океана и не найдете подходящее местечко для острова. Не обращайте внимания на паузы - компьютер подгружает различные ячейки при пересечении их границ.
|
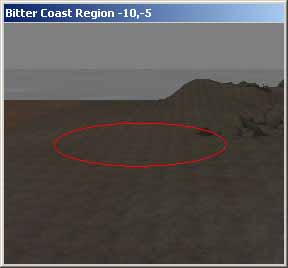 |
Настройки "поднимания" и "опускания" земли
Итак, мы нашли место для острова. Оно расположено под водой, поэтому нам придется поднять землю чтобы остров выступал из воды.
Конструктор позволяет только поднимать и опускать землю, а нам больше и не надо!
Возможно, теперь стоит изменить радиус красного кружка в edit radius (для этого нажмите иконку редактирования ландшафта).
Также мы можем изменить значение Land Sensitivity Multiplier в настройках. По умолчанию стоит 1 и земля двигается медленно. Если вы хотите двигать землю быстрее, выставьте большее значение, например, 5.
Для поднятия земной тверди из волн океанских советую поставить радиус как минимум 10 и multiplier как минимум 5. Для меньших ландшафтов уменьшите эти значения соответствующим образом.
|
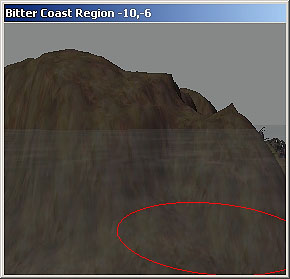 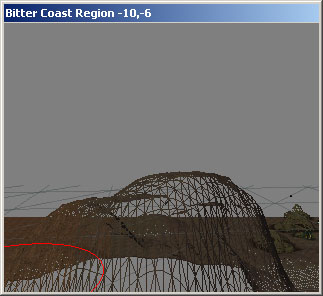 |
Поднимаем землю
Для того, чтобы поднять или опустить землю, просто тащите ее вверх или вниз. Иногда бывает полезно включить каркасный режим (wireframe) нажатием w или через меню View. Преимущество - можно смотреть прямо через землю, не нужно часто вращать остров.
Также используйте кнопки c и t для получения отцентрованного вида или вида сверху.
Рекомендуется сохраняться как можно чаще, потому что имели место быть "зависы" компьютера во время работы с ландшафтом - особенно при переключении в каркасный режим (wireframe) и обратно.
Работая с землей, экспериментируйте с функциями "soften vertices" и "flatten vertices".
|
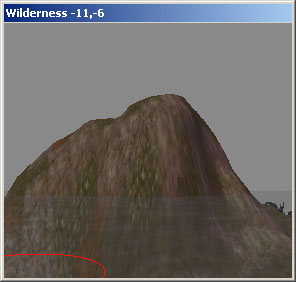 |
Накладываем текстуры
Для наложения текстур, снова откройте окно редактирования ландшафта и выберите текстуру из предложенного списка.
Накладывание текстуры на землю осуществляется правой кнопкой мыши.
|
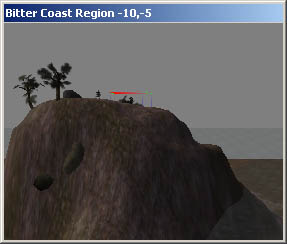 |
Добавляем украшения
Добавьте деревья, кусты, камни и другие "украшения" на ваш остров. Многие подобные объекты находятся в категории Static.
|
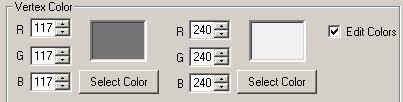 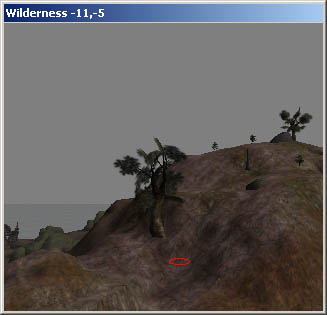 |
Добавляем цвета
Откройте диалоговое окно ландшафта, поставьте галочку около Edit Colors чтобы добавить свои цвета. Когда стоит эта галочка, вы можете "красить" теми цветами, которые вы сами выбрали. Первый цвет - левая кнопка, второй - правая.
Обычно так "красят" под деревьями, около скал и в других местах, где нужны другие оттенки цвета.
|
 |
Тестируем в Morrowind
Протестируйте остров в игре - может быть, что-то надо изменить, дополнить или удалить?
Для быстрой телепортации на остров нажмите в игре ~ и наберите coe x, y где x и y координаты наружной ячейки.
Скачать остров, использовавшийся для примера, можно здесь (-10, -5), это, конечно, не супертворение, но даст вам представление о том, как создавать свои ландшафты.
http://winddancer2003.narod.ru/zip/TestIsland.zip
|
|
|
Подсказки
|
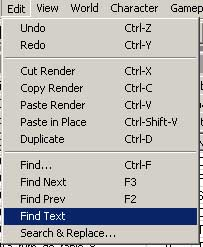 |
Найти объект
Иногда вам может понадобится найти объект через текст. Используйте эту функцию для поиска диалогов, объектов и т.д. Иногда это экономит время - не надо ползти вниз по списку!
|
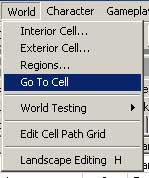 |
Быстрый переход в наружную ячейку через координаты
Чтобы быстро переместиться в ячейку -10, -5 вы можете набрать эти координаты в окне Go To Cell.
|
|
|
|
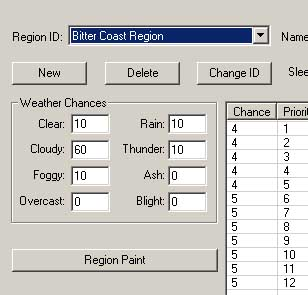 |
Регионы
Каждая ячейка - часть региона. От региона зависит погода в ячейке, а также звуки окружающего мира. Вы можете также изменить цвет, которым изображается тот или иной регион на карте.
Для того, чтобы вызвать диалогое окно региона, нажмите World | Regions.... Этот диалог позволит вам определить указанную информацию для нового региона или изменить информацию для существующего региона.
|
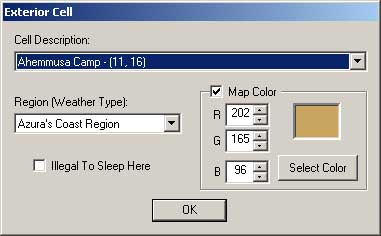 |
Изменение региона расположения наружной ячейки
Нажмите World | Exterior Cell и назначьте ячейку как часть региона. Здесь вы можете выбрать тип погоды в ячейке (погода какого региона будет в ней использоваться), а также цвет, которым она будет обозначаться на карте.
|
Copyright 2002 by Scott Fisher Translated on December 1, 2003, by Winddancer
