|
TES CS Часть 2: Работа с интерьерами
Часть 2: Создание внутренних пространств и их соединение с внешним миром
Если вы не ознакомились с первой частью учебника, настоятельно рекомендую это сделать сейчас - вы получите важные сведения о работе конструктора, его настройках и управлении. В любом случае, я считаю, что вы ознакомились с первой частью, и в дальнейшем я не буду подробно останавливаться на деталях.
При создании внутреннего пространства вам следует знать, что само внутреннее пространство и его внешняя форма не связаны между собой. Другими словами, вы можете сделать огромный интерьер, но снаружи дом будет выглядеть значительно меньше. Или наоборот - крошечный интерьер гигантского дома. Но скорее всего, вы захотите сделать так, чтобы внутренние помещения примерно соответствовали своим наружным размерам - игрок обязательно заметит разницу и решит, что плагин создан заторможенным олигофреном...
Ну, давайте попробуем что-нибудь сделать. Сначала попробуем что-нибудь простое, и когда вы усвоите работу с простыми вещами, вы сможете создавать конструкции любой сложности - это азбука.
|
|
Откройте TES Construction Set и подключите мастер-файл Morrowind.esm.
|
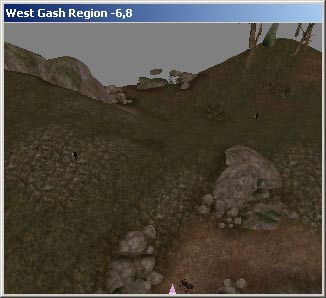 |
Выбираем место для постройки
Перво-наперво вам следует выбрать место для размещения своей постройки. Вы можете открыть различные внешние ячейки в окне Cell View и посмотреть, что они из себя представляют. Возможно, вы ничего не увидите сначала, потому что ландшафт слишком далеко от камеры. В этом случае придется изменить соответствующим образом clipping distance (подробнее - в первой части).
Затем, когда вы увидите землю, снова измените clipping distance так, чтобы перерисовка не занимала слишком много времени.
Между соседними ячейками можно перемещаться с помощью клавиш-стрелок на клавиатуре.
Установите удобный вид (вращение, панорамирование, зум).
Если вам трудно настроить вид, нажмите два раза на каком-либо объекте, содержащемся в ячейке (правая половина окна). Таким образом вы получите вид на поверхность, а затем уже сможете настроить для себя вид поточнее.
Помните, если слишком темно, нажмите на кнопку-лампочку на рабочей панели.
|
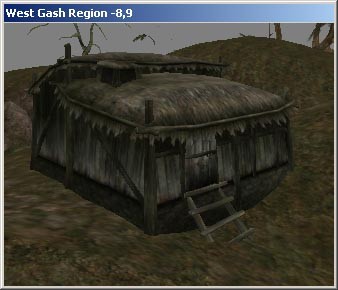 |
Добавляем постройку, ступени и дверь
Возможно, вам следует включить функцию привязка к углу (snap to angle) при добавлении постройки, двери и ступеней. Объекты, которые я использовал: ex_de_shack_1, Ex_de_shack_Door и Ex_de_shack_steps. Придется поработать, чтобы объекты правильно совместились!
Если вы хотите увидеть примеры совмещения объектов, щелкните правой кнопкой мыши на объекте и выберите Info. Таким образом вы сможете увидеть другие места в игре, где были использованы выбранные вами объекты (при двойном нажатии такой пример откроется в render window).
Обратите внимание, что использованные мной объекты начинаются с ex (от exterior), и они все являются объектами shack (т.е. хижина), и поэтому при правильном позиционировании они идеально подходят друг к другу.
Вы также можете добавить деревья, скалы и другие предметы вокруг своей хижины.
Убедитесь, что ваша хижина "притоплена" со всех сторон до уровня земли, что она не висит в воздухе.
|
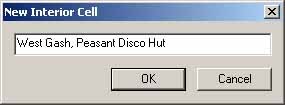 |
Создаем интерьер
Создайте интерьер (см. первую часть учебника), который будет содержать внутренние помещения вашей хижины.
При присвоении названия внутренним ячейкам полезно в качестве префикса добавлять название наружной ячейки (как "West Gash" в примере). Называя ячейки таким способом, их становится легче найти и они сгруппированы по алфавиту, то есть вы сможете найти все ячейки одного региона вместе.
|
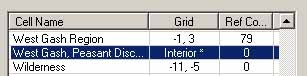 |
Открываем нашу новую ячейку
Найдите созданную вами новую ячейку в списке ячеек и нажмите на нее два раза - откроется новое render window для нашей пустой внутренней ячейки.
|
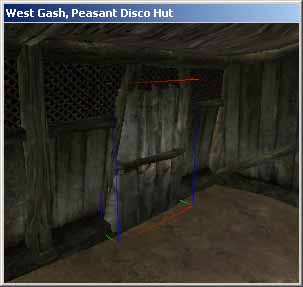 |
Добавляем интерьер и дверь
Добавьте интерьер для хижины, которую вы уже сделали. Я использовал объекты in_de_shack_01 и in_de_shack_door для создания интерьера дома и попытался сделать так, чтобы дверь внутренней ячейки совпадала с дверью наружной ячейки.
Возможно, будет полезно немного увеличить render window для улучшения обзора.
|
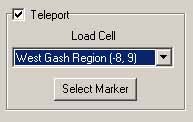 |
Настраиваем телепорт для внутренней двери
Нажмите два раза на дверь, чтобы вызвать окно ее свойств. Поставьте галочку около Teleport и выберите из списка Load Cell внешнюю ячейку, куда эта дверь будет вести.
Нажмите кнопку Select Marker и переходите к следующему этапу.
|
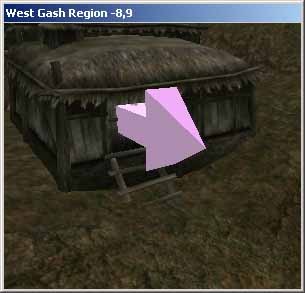 |
Устанавливаем маркер двери внутренней ячейки
Когда вы нажали кнопку Select Marker в предыдущем этапе, вид перескочил на розовую стрелку. Перемещайте стрелку до тех пор, пока она не укажет на место, куда попадет игрок после того, как воспользуется внутренней дверью. Другими словами, вы устанавливаете маркер там, куда внутренняя дверь будет переносить игрока.
Возможно, вам придется поискать нужное место, подходящее для этой цели.
|
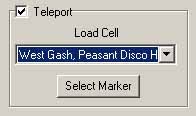 |
Настраиваем телепорт для внешней двери
Нажмите два раза на внешнюю дверь хижины, чтобы вызвать окно ее свойств. Поставьте галочку около Teleport и выберите из списка Load Cell внешнюю ячейку, куда эта дверь будет вести.
Нажмите кнопку Select Marker и переходите к следующему этапу.
|
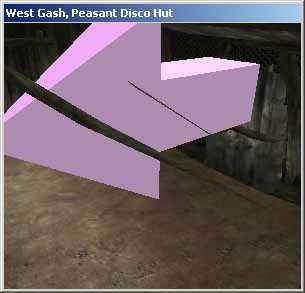 |
Устанавливаем маркер двери внешней ячейки
Когда вы нажали кнопку Select Marker в предыдущем этапе, вид перескочил на розовую стрелку. Перемещайте стрелку до тех пор, пока она не укажет на место, куда попадет игрок после того, как воспользуется внешней дверью. Другими словами, вы устанавливаете маркер там, куда внешняя дверь будет переносить игрока (внутрь интерьера).
Возможно, придется немного сдвинуть маркер двери, потому что он может быть установлен не в любом месте около двери.
|
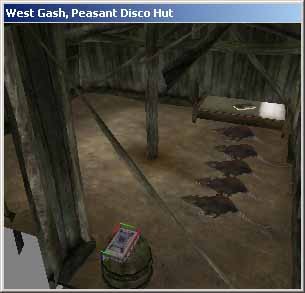 |
Добавляем в комнату нужные вам предметы
Добавьте в комнату предметы, которые по вашему мнению там нужны. Я добавил крыс, постель, книгу и пару контейнеров. Возможно, вы добавите что-то свое, но для начала хватит и этого.
Я отключил этот яркий розовый дверной маркер (view | markers) чтобы он меня не отвлекал.
|
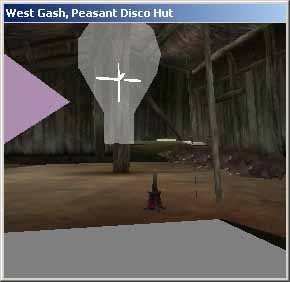 |
Добавляем в комнату свет
Прежде, чем закончить, возможно следует добавить в комнату немного света, чтобы игрок не оказался в полной темноте. Существует два типа источников света - источники, связанные с предметами (например, свеча) и источники без предметов (представлено лампой в середине комнаты).
Вы должны установить маркеры для источников света, не связанных с предметами (включите эту функцию).
Источники света без предметов просто добавляют свет в комнату, притом источник света не виден игроку, а источники света, связанные с предметами, показывают также и сам предмет.
Вы можете установить настройки света внутренней ячейки когда вы создаете или редактируете ячейку (World | Interior Cell . . .).
|
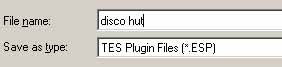 |
Сохраняем плагин
После того, как вы "довели до ума" свой плагин, задайте ему имя и сохраните его.
|
 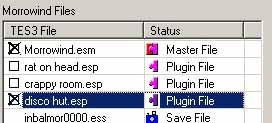 |
Загружаем в Morrowind и тестируем
Подключите в Morrowind Launcher.exe ваш плагин (disco hut.esp) - плагин необходимо переместить в папку Morrowind\Data Files.
Чтобы сразу телепортироваться туда, где расположена ваша хижина, нажмите в игре ~ и напечатайте в появившемся окне Player->coc "West Gash, Peasant Disco Hut" (если ваша внутренняя ячейка называется иначе, напечатайте ее имя вместо указанного здесь). Любые слова с пробелами должны быть заключены в кавычки.
Проверьте дверь - правильно ли она работает и как это выглядит с точки зрения игрока. Дверь должна работать в обоих направлениях (вход и выход).
После тестирования вам, возможно, захочется добавить какие-то предметы в комнату, либо исправить проблемы (объекты зависли в воздухе или "вживились" в другие объекты), либо еще что-то.
Обратите внимание, куда показывает компас перед тем, как вы вошли, а затем внутри помещения. Если он показывает разные направления, придется использовать North Marker чтобы показания компаса внутри и снаружи не расходились.
|
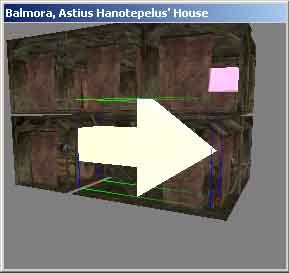 |
Настройка направлений
Для того, чтобы направления совпадали, перетащите в ячейку North Marker и вращайте его до тех пор, пока он не укажет на север. North marker расположен в категории Static. Вам нужно будет включить отображение маркеров в меню View, иначе вы его не увидите.
|
|
|
|
Copyright 2002 by Scott Fisher Translated on December 1, 2003, by Winddancer
