|
3D Ripper DX Tutorial - Part 1
Modding:Руководство по работе с 3D Ripper DX - часть 1
Материал из Tiarum
http://tiarum.com/wiki/Modding:Руководство_по_работе_с_3D_Ripper_DX_-_часть_1
|
|
|
|
|
автор: Da-Kornev
редактор: Garin (Tiarum Wiki team)
дата публикации оригинала: 21.09.2007г.
ver: 1.0
|
Руководство по работе с 3D Ripper DX
Этот туториал посвящен использованию программы 3D Ripper DX.
Описание программы
3DRipper - очень удобная программка, позволяющая делать как бы 3d скрины. То есть, вы запускаете программу, из нее запускаете игру, в игре жмете клавишу F12 (по умолчанию), и в выбранной ранее папке появляется 3d сцена, содержащая все объекты, которые, на момент снятия "скрина", вы видели в игре. Формат "скрина" (пользуюсь этим термином, за неимением лучшего) 3dr или obj. Текстуры в формате dds, они также извлекаются. Снять скрин можно практически из любой игры, работающий на DirectX 9.
Таким образом можно извлекать модели, не мудрствуя с импортерами, которые, к тому же, не всегда удается найти. Единственный недостаток - некоторые модели перекашиваются, особенно этим грешат модели оружия при виде от первого лица. Кстати, весит сие чудо всего 3 мегабайта.
В качестве примера я опишу переработку брони из игры Two Worlds под Oblivion.
Итак приступим.
Инсталляция
Запускаем файл 3DRipperDXSetup.exe. Сразу хочу сообщить приятную новость – эта прога не имеет средств защиты и мучиться с разнообразными кряками не придется.
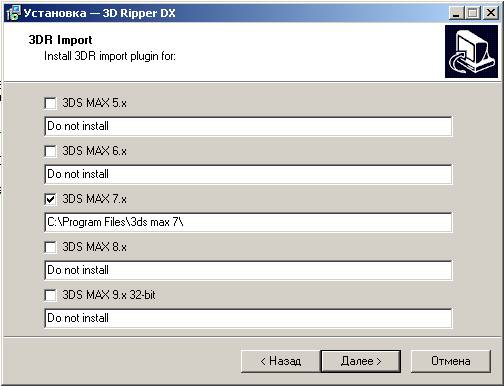
Когда откроется менюшка Install 3dr import plugins for, выберите ту версию 3dsMax, которая у вас стоит, и укажите к ней путь (в моем случае он сам опознал, что у меня 3dsMax 7 и он установлен в папке Program Files). Это необходимо для того, чтобы инсталлятор загрузил нужные для работы плагины в ваш 3dsMax (сам риппер ставится в отдельную папку).
Дальше инсталляция пройдет сама.
Работа с программой
Запускаем программу. И сразу же видим сообщение:
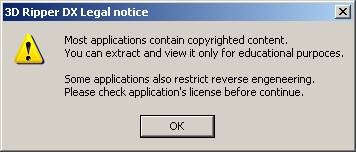
Ничего особенного, просто очередное напоминание об авторских правах. У меня вылезает каждый раз. Щелкаем на ОК и наконец-то попадаем в окошко программы:
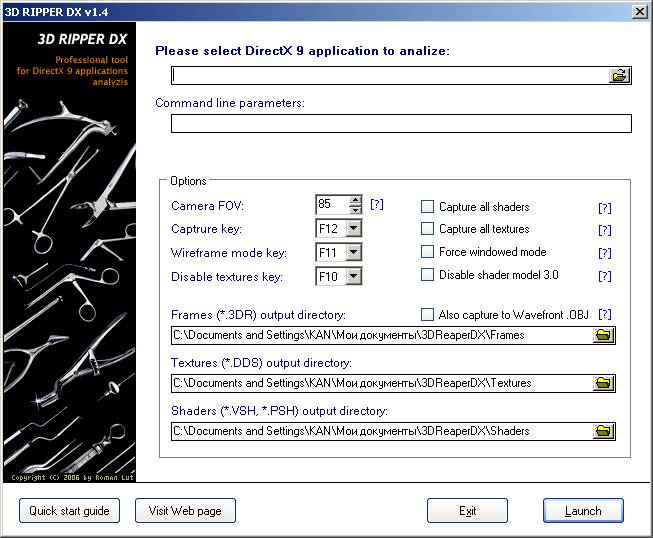
Теперь обо всем по порядку.
1. Please selected DirectX 9 application to analyze – здесь указываем путь к exe-файлу игры, которую будем скринить.
2. Command line parameters – сюда можно ввести команды, корректирующие полученные данные. Пользоваться не советую, доводить до ума будем в Максе.
3. Option - панель с различными опциями. Вы можете эти поля не трогать. Но при желании вы можете отредактировать следующие:
-
Capture key – клавиша, активирующая скрин. По умолчанию - F12.
-
Also capture to Wavefront .OBJ – сцена будет сохраняться в формате OBJ для Maya.
Последние 3 строки – путь к папкам, в которые будут сохраняться соответственно:
-
модели
-
текстуры
-
шейдеры
Запуск игры
Итак, выбираем путь к экзешнику игры, жмем Launch – запустится игра.
В левом верхнем углу экрана должна быть надпись Ready to capture, чтобы снять скрин, следует нажать клавишу F12. При ее нажатии надпись сменится на "Compyring frame this can take up at 5 minutes". Игра замрет, как бы зависнет, но через некоторое время все восстановится - "скрин" снят, все данные находятся в указанных вами папках.
Советы по снятию 3d-скринов
Теперь несколько советов относительно скринов.
-
В принципе, скринить можно в любой момент, но следует учесть, что все позы героев сохраняются, и если, скажем, вам нужна броня, а герой в этот момент чешет пятку – править потом придется очень и очень много. В идеале он должен стоять в позе гимнаста – ноги на ширине плеч, руки в сторону. Такой позы, увы, практически нигде нет, поэтому лучше всего выбрать стойку, наиболее близкую к команде «смирно» – руки по швам, ноги выпрямлены – так проще всего потом будет пришивать бронь к скелету.
-
Теперь следующее: не проблема, если нужная вам бронь одета на вашего персонажа или на дружественного вам NPC – вы можете следить за ним, выбирая наиболее подходящую позу. Проблемы начинаются тогда, когда доспех одет на враге и снять его нельзя. Враги как правило, не стоят, спокойно в ожидании момента, когда вы их соскрините, а тут же идут в атаку, принимая при этом боевые стойки, совершенно непригодные для риппа. Самое простое, что можно посоветовать – скрытность. Подкрасться сзади, использовать невидимость, отслеживать его через снайперский прицел – в общем, враг должен стоять в необходимой вам позе и, желательно, не подозревать о вашем присутствии.
Для справки – вот как эта бронь выглядела в игре

Обработка скрина в 3dsMax
Итак, скрин снят.
Выходим из игры, запускаем 3dsMax и импортируем сцену.
В результате получаем приблизительно такой вид ландшафта:

Тут же возникает резонный вопрос: а где здесь искать нашего персонажа с его доспехом?
На самом деле все очень просто - камера игры (та точка, из которой вы видели мир игры в момент снятия скрина), находится точно в начале координат Макса, а значит и нужный нам доспех где-то неподалеку.
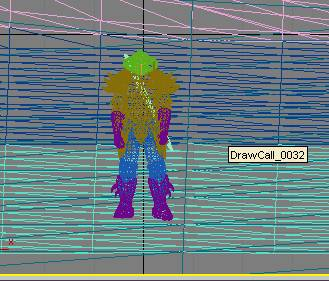
Выделяем его и сохраняем как отдельный элемент: "File -> Save selected".
Открываем созданный нами файл.
Теперь следующее: текстура также была извлечена, но вполне возможно, что она не присвоена модели – тогда вам придется просмотреть ВСЕ текстуры из указанной вами папки, так как их названия не сохраняются. Единственное, что можно посоветовать в этом случае – отсортировать их по размеру. Если она по умолчанию присвоилась, радуйтесь - вы избавлены от очень долгой и нудной работы.
Еще одно предупреждение – 3D Ripper DX, как и всякая универсальная программа, работает не всегда безупречно. Основной ее недостаток - то, что она искажает модели.
Давайте присмотримся повнимательнее к нашей модели:

Как видно, доспех сплющен, но это легко исправить, используя инструмент Select and uniform scale:

Теперь видно, что модель перекошена. Не повернута, а именно перекошена – точнее всего устранить это можно, используя модификатор FFD 2x2x2, заключающий модель в сетку.
Перемещаем Control points по 4 штуки за раз, заключающие в себя одну плоскость. Должно получится что-то вроде этого:
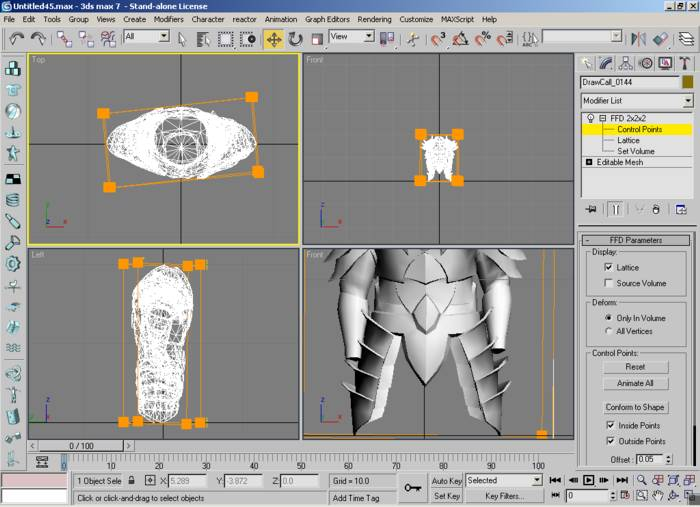
На этом часть учебника, посвященная работе с 3d Ripper’ом, окончена.
