|
3ds Max/Guides/Importer (EN)
http://niftools.sourceforge.net/wiki/3ds_Max/Guides/Importer
Официальная справка Нифскопа(С)
3ds Max/Guides/Importer
This guide is describes the features of the Niftools Max Importer. You’ll learn about importing NIF files from games such as Oblivion or Civilization 4 which use the Netimmerse or Gamebryo game engine.
Download
The Niftools Max Plugins can be downloaded from http://www.niftools.org.
Click on the Downloads link in the navigation pane to download the latest release from the sourceforge website.
Installation
Installation consists of unzipping the current release into your 3dsmax installation directory.
Finding the Import Menu
The import menu is available in Max from the File menu and then select the Netimmerse/Gamebryo (*.kf, *.nif) option then browse for your file.
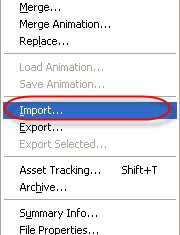 |
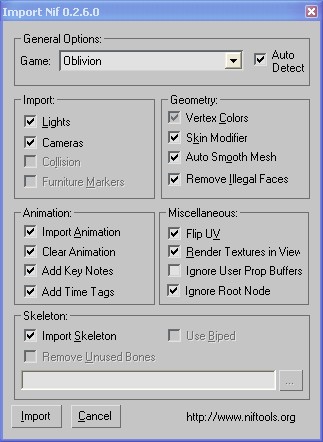 |
The Dialog
After selecting a file to import the main importer options dialog is displayed.
Note that the current release number is always listed in the caption of the importer. When reporting bugs to the Niftools Bug Report forum it is frequently useful you provide the version number that you are using.
General Options
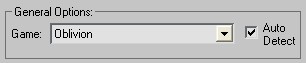
General Options currently contain options that will affect the rest of the option in the dialog with game specific settings.
Game
Here you can select the game settings to use. Note that the INI file that is shipped with the importer actually have the advanced settings where you can specify where default textures will be pulled from for individual games. These options are not currently exposed by the importer via a dialog.
Auto Detect
Paths specified in the INI file control where to guess where a particular NIF comes from. In the future, the version of the NIF may also be used if the path the nif comes from it cannot be detected.
Import Options
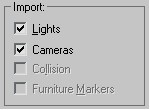 |
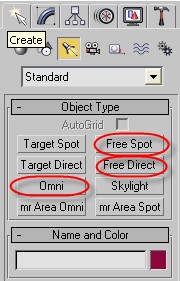 |
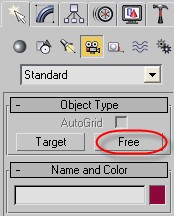 |
Lights
Lights refer to one of several light types in Max and each are supported. This option is off by default.
-
Omni – Omni lights cast light in all directions.
-
Free Spot – Casts a focused beam like a flashlight that spreads out in a cone.
-
Free Direct – Casts a focused beam that is parallel like sunlight.
Cameras
Cameras are used to view the area where the camera is aimed. Only Free Cameras are supported. This option is off by default.
Cameras may be useful in 1st person animation for games like Oblivion to control where the viewport is that is scene.
Collision
Collision refers to the reactor extension to Max by Havok. This option is not fully implemented and is disabled for now.
Furniture Markers
Furniture Markers are feature specific to Oblivion and not fully implemented at this time and is disabled.
Geometry Options
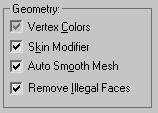
Geometry Options involve settings related to importing meshes from a NIF typically these are derived from NiTriShape or NiTriStrips for those familiar with NIF objects.
Vertex Colors
Vertex Colors is a tri state check box. If unchecked, vertex colors will not be imported. If solid checked, then the vertex colors will be imported and baked into the mesh. If in the third state which appears greyed out then the Vertex Colors will be imported as a Vertex Color modifier in max.
Skin Modifier
Skin Modifier check controls whether the vertex weight settings are imported from the NiSkinInstance object on the mesh into a Skin modifier.
Auto Smooth Mesh
The Auto Smooth Mesh setting controls whether auto-smoothing is enabled. There is an advanced option in the ini file to control the angle of smoothing which defaults to 30 degrees.
Remove Illegal Faces
Remove Illegal Faces will remove illegal faces using 3ds max apis. This is usually not actually required when importing existing meshes but there is no harm in using it it does not have any performance penalties.
Animation Options
Animation options control if and how animation is imported into Max.
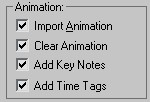
Import Animation
The Import Animation setting control whether animation is imported at all during the process. The other settings are not used if this is unchecked.
Clear Animation
Checking Clear Animation will clear any transform animation and key note tags in the Scene before importing the NIF file.
It is usually a good idea to do this unless you explicitly want to merge animations.
Add Key Notes
Key Notes are strings that can be attached to a bone or mesh at any time during an animation. The Civilization exporter as well as our own Niftools Max Exporter uses these strings as guides for what animation files need to be exported from a scene. There is no user interface to see these strings currently unless you install the Civilization 4 max plug-in.
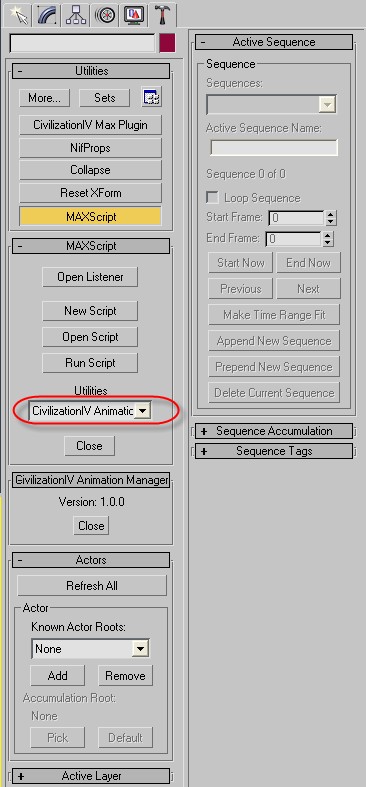
Add Time Tags
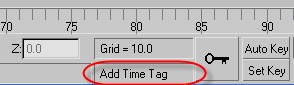
Because games such as Morrowind do not have a user interface that works with Key Notes, the importer will optionally add tags to the top level Max
Miscellaneous Options
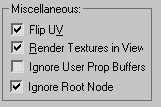
Miscellaneous settings currently don’t fit into any other options well so they are lumped here until they have a better place to reside.
Flip UV
Flip UV will effectively rotate the UV texture values 90º so that they work inside max. There should be no reason that you should need to uncheck this setting but it is here if you do.
Render Textures in View
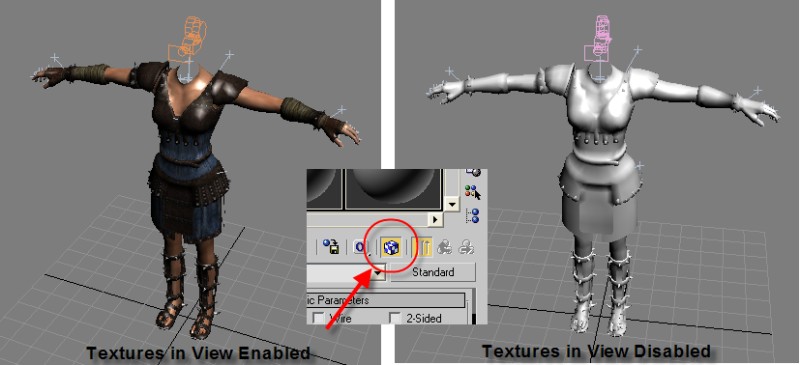
The Render Textures in View setting will render textures in the Perspective view automatically as though it were ready for export. This is the same as the Show Map in Viewport setting in the material editor.
Ignore User Prop Buffers
User Prop Buffers are strings that can be saved into 3ds max and associated with bones or meshes. Games and reactor associate values for items in these strings and then use them in exporters or other auxiliary tools. This option will ignore those strings.
Note: Civilization 4 will import strings that control things like the LOD Node settings on bones but will export with a warning. Unchecking this will lose that data but prevent that warning on export.
Ignore Root Node
For something, the Root Node in a Nif is important for other NIFs it is not important. Anytime the root node is named "Scene Root" the importer will ignore it but if it has another name then it will be used. This setting will allow you to ignore the root node in a so that the importer does not create a bone for it.
Skeleton Options
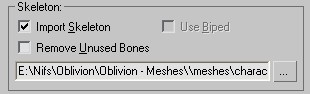
Skeleton Options are settings related to importing nodes a bones.
Import Skeleton
This setting controls whether bones are imported at all with the meshes.
Remove Unused Bones
Remove Unused Bones will remove any bones that do not seem to actively be used by the mesh. It is generally not recommended to enable this setting. It is disabled in some games that do not support external skeletons.
Use Biped
Bipeds are not supported at this time and this option is disabled all the time as a result.
Skeleton File
For games that support external skeletons and seem to have use a skeleton, the skeleton file text box is enabled. This setting controls which complete skeleton will be used when importing the mesh. By default this will default to a file named Skeleton.NIF in the same directory as the mesh otherwise it will use an advanced option in the INI file that will hint to a default location.
