|
Creating animation for an activator
Просто и примитивно, для самого базового знакомства с анимациями активаторов самое то!
Материал из Tiarum
http://tiarum.com/wiki/Morrowind:Создание_сегментной_анимации_для_Morrowind_на_примере_палки
Оригинал:
https://web.archive.org/web/20071113075917/http://members.lycos.nl/zool75/tut/index.html
|
автор: неизвестен
переводчик: Anruin (Anree Draco Narleyn)
редактор: Garin
ccылка на оригинал: Morrowind Segmented Animation Making a stick
ссылка на сайт: Sheogorad's Tranquility
ver: 0.1
|
Создание сегментной анимации для Morrowind на примере палки
Вступление
Я сделал этот туториал потому, что не нашел ни одного полного урока об анимации для Морровинда, от начала до конца. Многие из них расскажут вам об анимации много, но ни один не рассказывает о базовых вещах, которые понадобятся при анимации.
В этом уроке все это учтено.
Он исчерпывающий, и не нужны никакие готовые файлы для того, чтобы по нему учиться.
Конечно, это не глубокий туториал о комплексной анимации, он просто покажет вам, как ПРАВИЛЬНО анимировать что-то для дальнейшего использования в Морровинде.
Вам понадобятся только 2 вещи:
1. 3ds Max 5.х
2. 3DS MAX4.x TES EXPORTER - плагин для экспорта nif файлов (для 5.0 и 5.1 макса подходит плагин для 4-го, у них движки похожие, - прим. переводчика).
Часть 1. Что нужно перед тем, как начать моделирование.
Конечно же, начинаем с запуска 3ds Max 5.
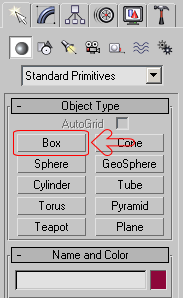
Когда запустится новая сцена, создайте примитив "Box" (паралеллепипед - прим. переводчика).
Размер и позиция не имеют значения на этой стадии, мы создаем этот объект просто для изменения некоторых стандартных установок.
Откройте Dope Sheet
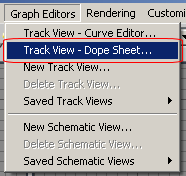
Он откроется в окне, похожем на изображенное на рисунке.
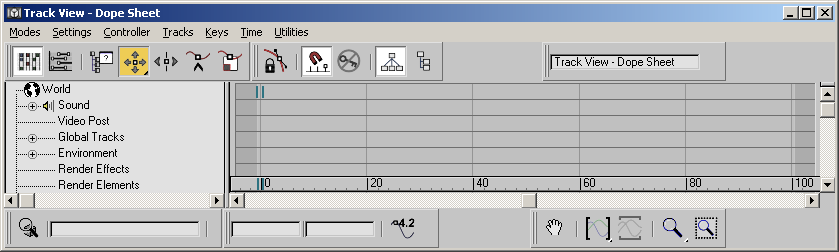
В левой части окна найдите свой паралеллепипед (если вы не меняли имя, то он должен иметь имя Box01).
Щелкните на элементе списка "Position", чтобы вокруг него появилась подсветка. Щелкайте именно на слове Position а не на иконке рядом.
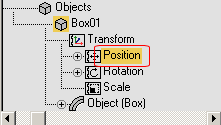
После того, как вы выбрали нужный элемент, правой кнопкой нажмите на тексте и выберите элемент меню "Assign Controller" (применить контроллер).
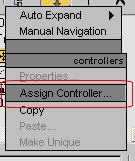
Эта команда откроет окошко, как то, что изображено на картинке. В окне, если вы ничего не меняли перед этим, по умолчанию должен быть отмечен контроллер "Position XYZ"
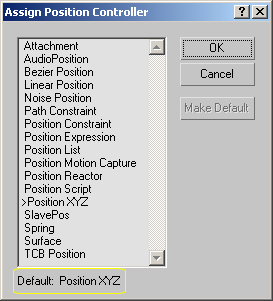
Так как Морровинд не поддерживает* контроллер Position XYZ, нам нужно изменить контроллер по умолчанию.
(здесь у автора ошибка, МВ прекрасно поддерживает этот тип контроллера - прим. ред.)
(т.е. Bezier конечно хорошо, но и XYZ сойдет - прим. ред.)
Для этого вам нужно сделать следующее:
1. Выберите контроллер Bezier Position.
2. Нажмите на кнопке Make Default.
3. Нажмите на кнопке OK.
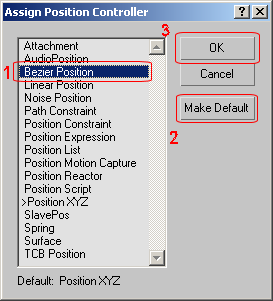
Теперь переместите подсветку на элемент Rotation.
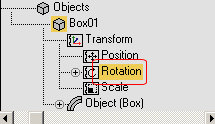
После этого, также, как и с позицией, нажмите на тексте правой кнопкой, и выберите "Assign Controller" ("Применить Контроллер").
По умолчанию стоит Euler XYZ, нам его также нужно поменять:
1. Выбираем контроллер TCB Rotation.
2. Щелкаем на "Make delault" (сделать по умолчанию).
3. Нажимаем на кнопке OK.
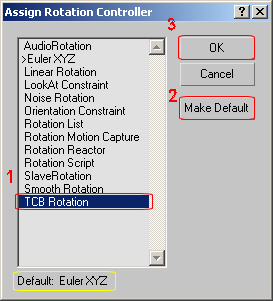
Теперь вы можете удалить Box01, так как умолчания для анимации были установлены, что касается контроллера scale (масштаб, размер объекта), по умолчанию стоит Bezier Scale, тот, который нам и нужен.
Если вы все сделали правильно, у вас не должно возникнуть никаких проблем с неправильной анимацией или потерей габаритного контейнера (bounding box) в NiAnimation, что является лишней головной болью.
Часть 2: Делаем палку.
На этой стадии будет рассказано, как делать анимацию для Морроувинда. Здесь описывается только создание сцены для продолжения туториала
Включите привязку:
-
Создайте паралеллепипед ("primitive box") шириной 20, длиной 20, высотой 100 и назовите его stick01.
-
Теперь создайте такой же объект (можно клонировать Shift+Move - прим. перев.), и назовите его stick02.
-
Переместите его на 100 ед. по оси Z (вверх)
Результат будет похож на эту иллюстрацию (цвета могут быть другими):
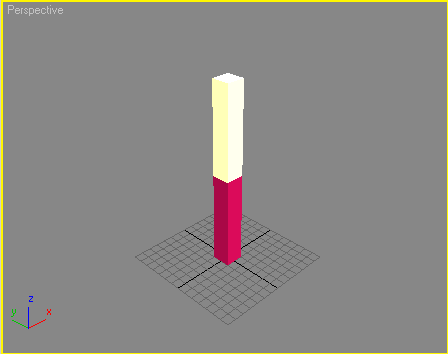
1. Нажмите на кнопке "Select and link" (инструмент для привязки объектов - прим. переводчика)
2. Выберите stick02.
3. Теперь тащите stick02 к stick01, модель не будет двигаться, но вы увидите, что курсор изменится, как только будет над подходящей для привязки целью. Для проверки, привязалась ли stick02 к stick01 как дочерний объект, просто 2 раза щелкните на stick01 если все сделано правильно, то второй кучок палки будет также выделен.
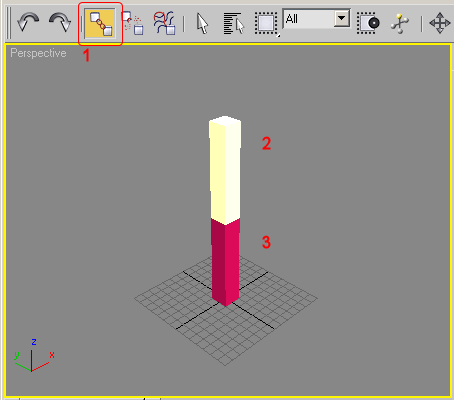
На этом часть по изготовлению палки заканчивается (я ведь не говорил, что она будет изящно смотреться)...
Часть 3. Готовим сцену для анимации.
Теперь, когда наша палка готова, нам нужно добавить 2 очень важных объекта:
-
Первый - Root Bone (корневая кость - прим. переводчка), к которой должны быть привязаны все объекты, которые будут включены в анимацию. Также она нужна для расчета скорости передвижения в анимациях ходьбы (будет описано ниже).
-
Второй - габаритный контейнер, который является ЕДИНСТВЕННЫМ объектом, не включаемым в анимацию. Но он необходим для расчета физических размеров объекта (для рассчета коллизий и т.п. - прим. переводчика)
Итак, теперь нам нужно создать корневую кость. Делается это очень просто:
-
Идем в панель Create, выбираем подраздел Helpers (вспомогательные объекты - прим. переводчика)
-
Нажимаем на кнопке Point. Ниже появится раскрытый свиток с настройками, как показано на рисунке.
-
Установите настройки в соответствии с показанными на рисунке.
-
Разместите его в точку с координатами 0,0,0 по 3-м осям сцены X, Y, Z.
-
Назовите объект Root Bone.
-
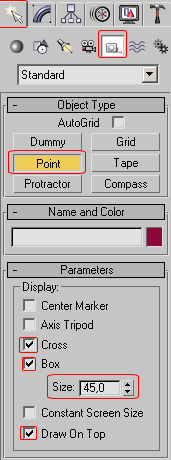
-
Теперь привяжите stick01 как дочерний объект к root bone.
-
В общем, каждый движущийся объект должен быть привязан к корневой кости сцены.
-
В итоге сцена будет выглядеть примерно так:
-
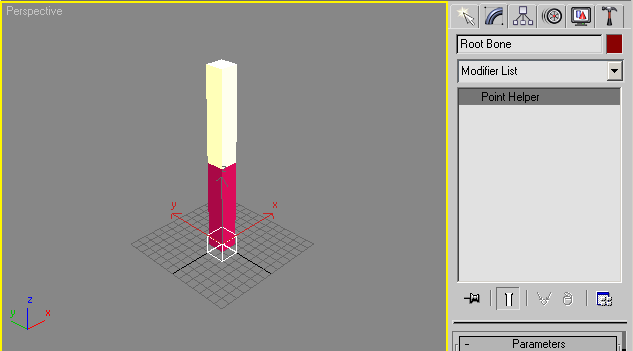
Открываем Dope Sheet из раскрывающегося меню Graph Editors и выделяем Root Bone:
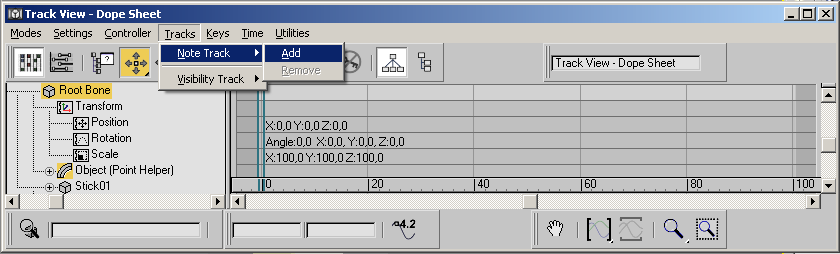
-
Теперь мы увидите новую дорожку под Root Bone с названием Note Track
-
Эта дорожка используется для настройки последовательностей анимации (и анимационных групп в Морроувинде - прим. перев.) и настройки времени проигрывания звука
-
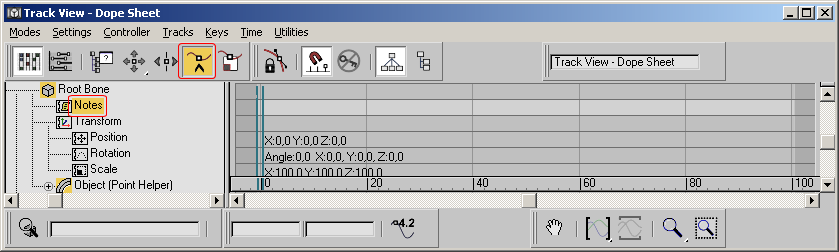
Теперь мы готовы к тому, чтобы добавить габаритный контейнер, что опять же, очень просто.
-
Создаем еще один box с размерами 40, 40, 200, позиция 0, 0, 0.
-
Называем его Bounding Box.
-
Теперь выделяем и щелкаем правой кнопкой на габаритном контейнере в окне с видом "perspective" и выбираем Properties (свойства) в подменю:
-
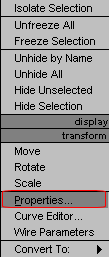
В окне параметров объекта выбираем параметр "See through"
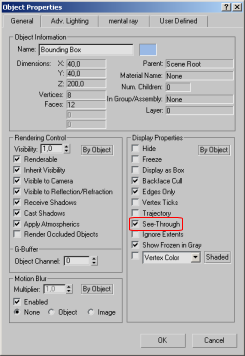
Если все сделано правильно, то получится что-то вроде этого:
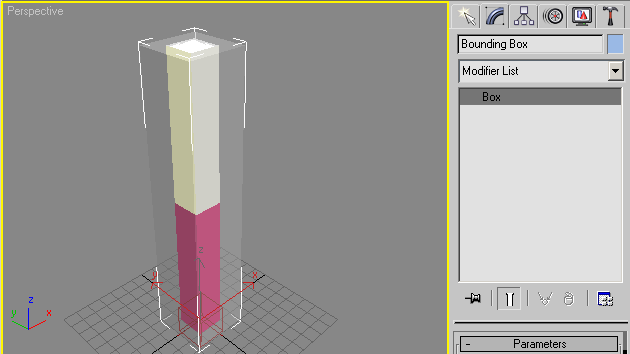
На этом часть 3 завершается.
Мы уже готовы к тому, чтобы сделать нашу первую анимационную последовательность.
Часть 4. Делаем первую анимационную группу (idle)
(Анимация бездействия - прим. переводчика)
Открываем Dope Sheet и выделяем дорожку Note Track, которую мы сделали в предыдущей части.
Нажимаем кнопку "Add key":
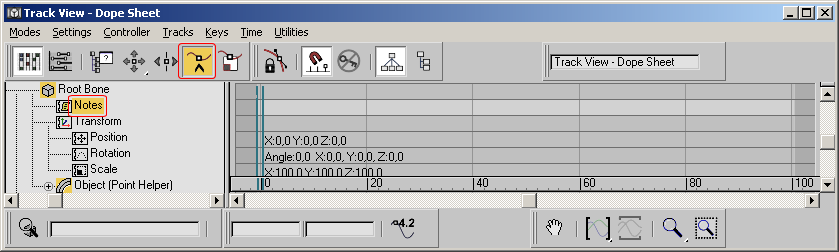
Теперь добавьте ключ в дорожке Note Track в позицию с временем 0, и еще один в 50, а также добавьте ключи в дорожку Transform Track.
Если все сделано правильно, вы увидите 2 цветных массива ключей с маленькими note-иконками над ними:
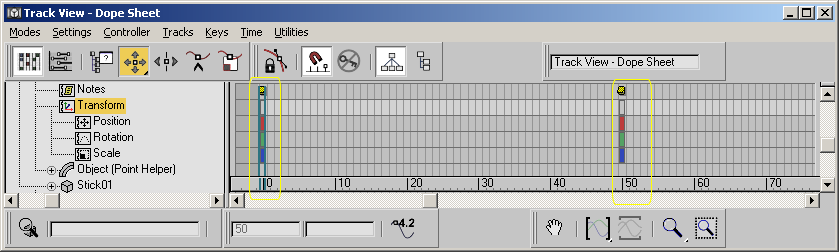
-
Теперь выберите Note Key ключ в кадре 0, и щелкните на нем правой кнопкой.
-
Откроется маленькое окошко, где вы можете ввести аннотации.
-
Введите "Idle: Start" (без кавычек). Пробел НЕОБХОДИМ.
Таким образом мы задали ключ, который говорит Морровинду, что это - начало первой анимационной группы idle.
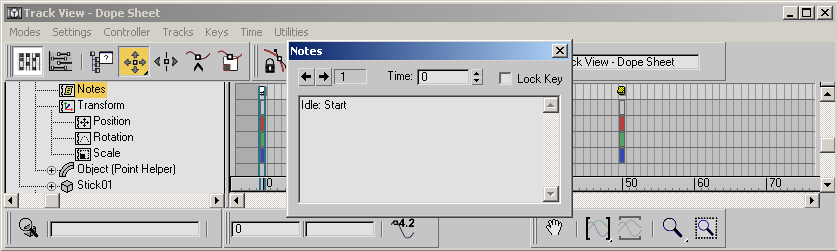
Теперь нам нужно указать Морровинду, где заканчивать группу idle.
-
Выберите ключ Note в кадре 50 и снова кликните на нем правой кнопкой.
-
Введите "Idle: Stop" (не забудьте пробел, и, опять же, без кавычек - прим. перев.)
Вот мы и сделали первую анимационную группу.
На этой стадии сущность Stick уже можно экспортировать как существо.
Оно не будет делать ничего, кроме не анимированой группы idle.
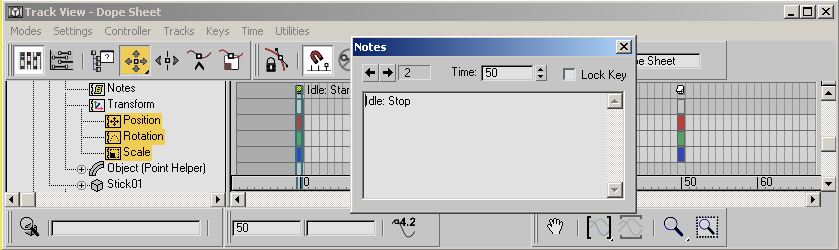
-
Теперь выделите и спрячьте габаритный контейнер (выделить объект, потом Hide Selection - прим. перев.), чтобы он не мешался во время анимации.
-
Теперь выделите объект stick02, выберите панель Motion, как показано на картинке.
-
Используйте кнопку ключа поворота, чтобы сделать ключ в кадрах 0 и 50. Это создаст 2 чистых ключа - начальный и конечный.
-
Многие анимационные группы должны начинаться и заканчиваться на своих исходных позициях, чтобы добиться более гладкого перехода на другие анимационные группы, или повторения этой, в игре.
-
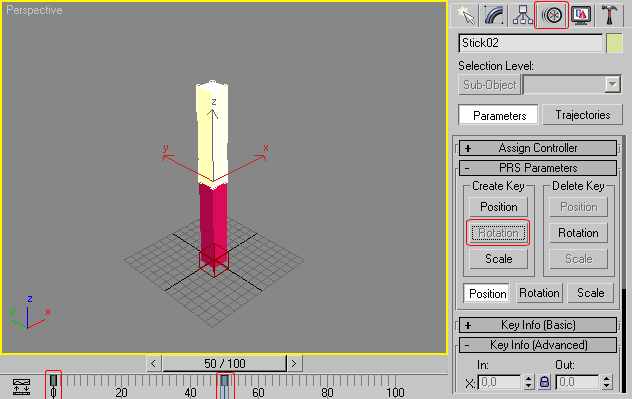
-
Идем в 10-й фрейм и включаем Auto Key.
-
Поворачиваем stick02 на +30 градусов по оси Y.
-
Теперь идем в кадр 40 и поворачиваем stick02 на -30 градусов по оси Y.Это может звучать плоско, но теперь у вас есть анимация, которая без проблем может быть импортирована в Морровинд :)Здесь должна быть еще одна часть, описывающая анимацию ходьбы, но и то, что уже есть, должно помочь многим людям, которые сами не смогли разобраться с анимацией.
